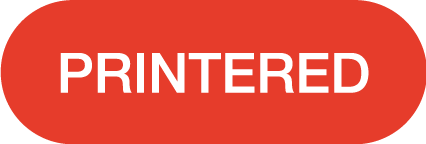GUIDA ALLA CREAZIONE DEL FILE DI STAMPA DEI PRODOTTI DEL GRANDE FORMATO
In questa guida sono illustrati tutti gli step utili alla creazione di un file di stampa conforme agli standard di Printered.
Indice
- File accettati
- Gestione del colore
- Fonts e glifi
- Risoluzione
- Spessore delle linee
- Impostazioni del lavoro
File accettati
Se hai scelto di stampare con Printered.it, l’unico formato valido è quello PDF.
Nello specifico si evidenzia e richiede:
- versione PDF/X-3:2002
- NO trasparenze.
- NO pattern.
- NO commenti e campi Form.
- NO sistemi di cifratura (come ad es. password).
- NO commenti OPI.
- NO curve di trasferimento.
- NO livelli.
- NO pdf con rotazione delle pagine.
- NO è possibile aggiungere testi o altro, attraverso l’uso di software di PDF Editing.
- Le font presenti devono essere tutte convertite in tracciati (oggetti vettoriali) o incorporate al momento dell’esportazione.
- Eventuali caratteri speciali devono essere trasformati in tracciati.
- Il PDF deve essere provvisto di 5 mm di abbondanze.
- NON è possibile effettuare modifiche al file una volta caricato sui server Printered.
- L’orientamento del file deve corrispondere a quello scelto sul sito nella fase di ordine.
- Risoluzione minima dei file 150 ppi.
Gestione del colore
Spazio colore
Gli spazi colore assegnati ai file possono essere di due tipologie:
- CMYK, per lavori di stampa a colori
- Scala di grigi, 8 Bit/canale, per lavori di stampa in bianco/nero
- Le immagini in RGB o con colori PANTONE saranno convertite in automatico con un profilo di separazione standard.
Profilo di colore
Per la stampa a colori il profilo colore richiesto è Europe ISO Coated FOGRA39.
Copertura totale di colore
Al fine di evitare inconvenienti durante la fase di stampa è consigliabile che la
copertura totale di colore non superi il 300%.
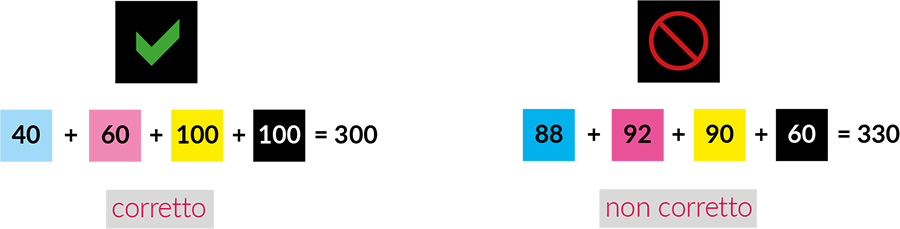
Fonts e glifi
Tutte le font utilizzate per la composizione del progetto devono essere incorporate al momento dell’esportazione del pdf o in alternativa dovranno essere convertite in tracciati, dal programma di composizione, prima di procedere alla creazione del pdf esecutivo.
Dimensione font
La dimensione minima della font varia a seconda dei prodotti oridnati.
La grandezza minima della font per il grande formato è 12 pt.
Esempio:
Grandezza minima della font peril grande formato è 12 pt.
Glifi
Nel caso in cui il progetto contiene glifi è necessario che prima di esportare il pdf esecutivo vengano convertiti in tracciati.
Esempio di glifi:
¢, £, ¤, ©, ®, €, ™, ¢, £, ¤, ©, ®, €, ™
Risoluzione
Il valore della risoluzione espressa in “dpi” delle immagini presenti nei file PDF è funzionale alle dimensioni dei prodotti acquistati (si consideri un rapporto “immagini” e “file” in scala 1:1):
150ppi > per locandine, manifesti e tutti i prodotti presenti nella sezione grande formato.
I valori indicati esprimono una qualità di stampa ottimale del lavoro senza diventare eccessivamente pesanti per il trasferimento. Vi ricordiamo che qual’ora la risoluzione del file esportato o di immagini contenute al suo interno non dovesse rispettare le indicazioni sopra riportate, la qualità del prodotto potrà risultare notevolmente inferiore. In caso di controllo standard Printered non si farà carico di alcun controllo o comunicazione in presenza di immagini in bassa risoluzione.
Esempio:
di seguito un esempio relativo ad una errata impostazione della risoluzione del file.
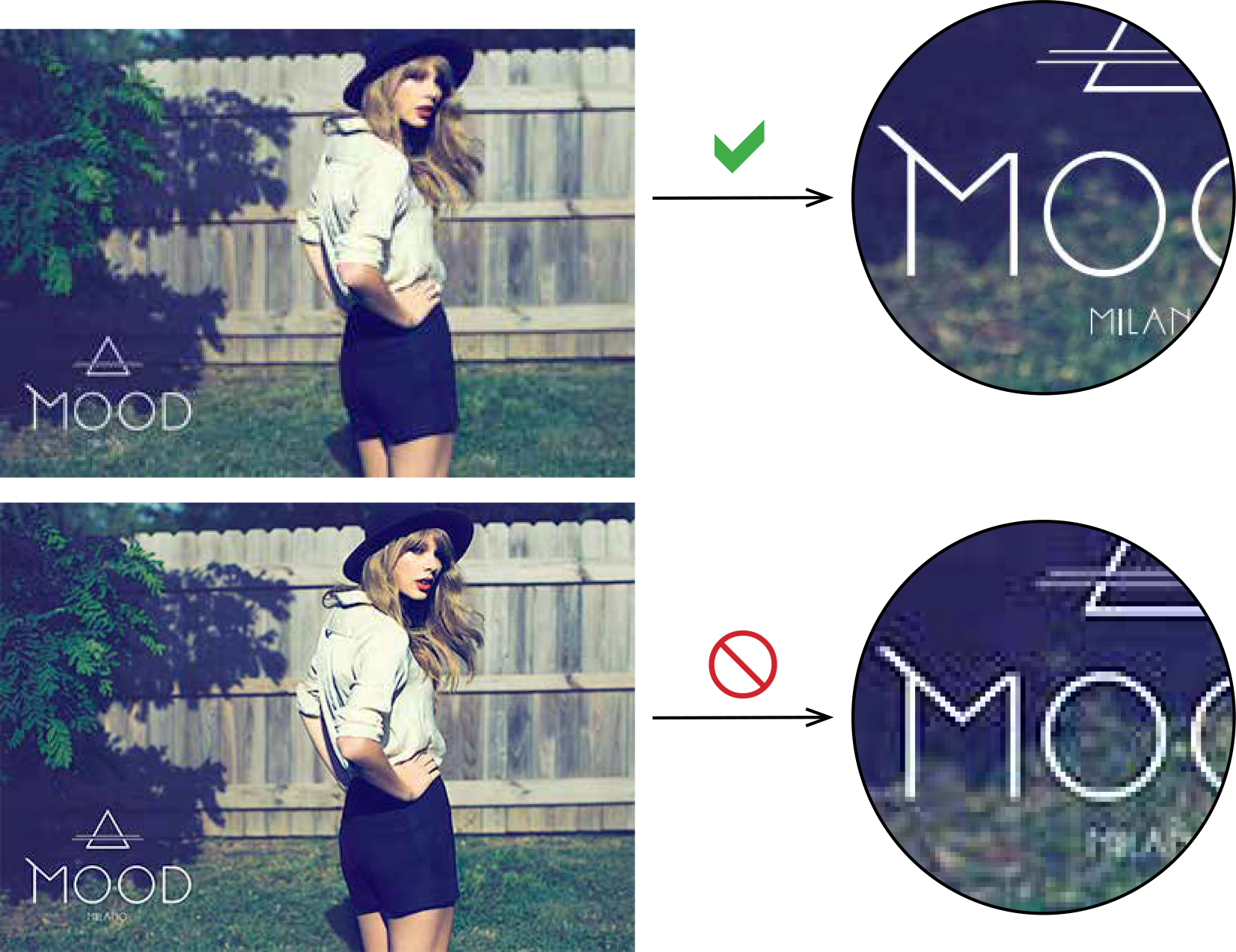
Spessore delle linee
Al fine di garantire una riproduzione ottimale delle linee, Printered richiede le seguenti caratteristiche minime di spessore:
Grande formato in positivo (linea scura su sfondo chiaro) 0,5 pt. (0,18 mm)

Grande formato in negativo (linea chiara su sfondo scuro) 1 pt. (0,36 mm)

Occorre inoltre ricordare che riducendo le dimensioni di un file vettoriale all’interno del file di lavorazione (Adobe InDesign, ad esempio) lo spessore delle linee contenute sarà ridotto in proporzione.
In presenza di due o più elementi sovrapposti è possibile stabilire:
- che gli elementi si “coprano” a vicenda (uno esclude l’altro, in funzione della loro posizione), la cosiddetta foratura. In questo modo sarà visibile solo l’elemento superiore tra quelli sovrapposti.
- che gli elementi si “sovrappongano” (in questo modo i valori cromatici andranno a sommarsi) pratica definita sovrastampa. In questo modo sarà visibile la “somma”degli oggetti sovrapposti.
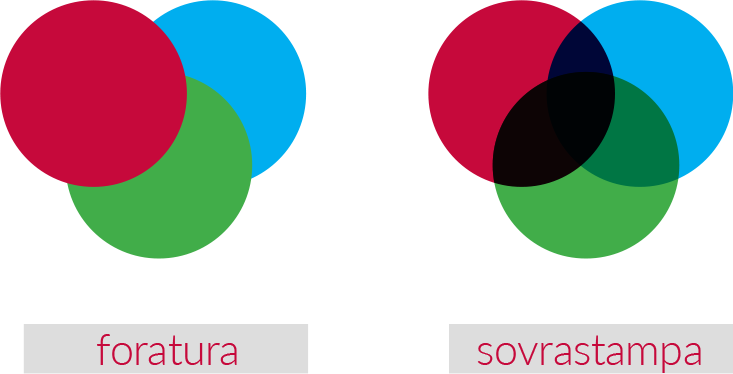
Si suppone che le impostazioni di “sovrastampa” siano una scelta voluta del cliente, pertanto verranno lasciate come come da file caricato dall’utente. Per quanto al colore nero, in particolare nei testi e linee, esso viene considerato in sovrastampa, a prescindere dalle impostazioni ricevute, ciò per evitare fuori registro in fase di stampa.
Resta comunque consigliabile verificare il risultato che tali impostazioni avrebbero sulla stampa finale attraverso l’ “Anteprima Sovrastampa” (o altra, a seconda del programma utilizzato) presente nei più comuni programmi di grafica.
Ti ricordiamo che eventuali sovrastampe attivate non verranno notificate nemmeno con la verifica del file a pagamento (con operatore).
Impostazioni del lavoro
Per impostare il lavoro, Printered consiglia l’utilizzo dei template. I template sono disponibili per i più comuni programmi di grafica (Adobe InDesign, Adobe Illustrator), insieme alle informazioni relative ad una corretta impostazione del lavoro. Di seguito troverete le informazioni utili per una più corretta impostazione del progetto.
Orientamento del progetto
In fase di definizione del capitolato di stampa è necessario definire l’orientamento del layout. Il file finale dovrà avere necessariamente lo stesso orientamento. In caso contrario il file non potrà essere lavorato.

Abbondanze del documento e segni di taglio
In presenza di elementi (immagini, sfondi, decorazioni varie) in taglio sul formato finale del layout, è necessario aggiungere 5 mm di abbondanza. La grafica presente sull’area perimetrale del formato finale del progetto deve proseguire anche nell’area di abbondanza. Pertanto, i file la cui grafica preveda elementi in taglio sul formato finale, vengono considerati scorretti se:
- non è prevista l’area dell’abbondanza (ovvero il formato del file coincide con il formato finale)
- è presente l’area dell’abbondanza, ma al suo interno non è presente la grafica di sicurezza degli elementi in taglio sul formato finale.
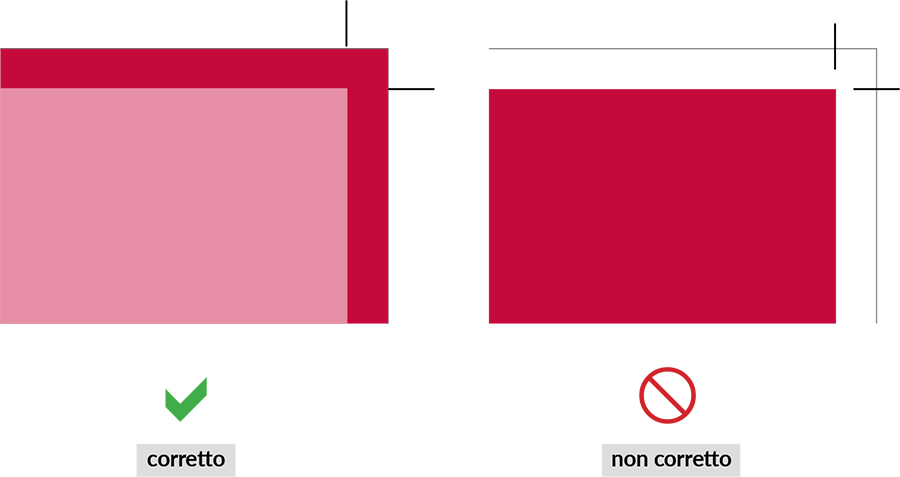
Dimensione del file
Il formato del file da inviare è dato da: formato finale del lavoro + abbondanza.
Crocini
Anche in presenza di cornici o filetti sul bordo del formato finale è necessario rispettare la distanza di sicurezza. Ad esempio, una cornice posizionata a breve distanza dal bordo del formato finale, in presenza di piccoli disallineamenti sul taglio, potrebbe produrre un’asimmetria evidente rispetto ai 4 bordi.
Crocini di taglio
Se pur non necessari, nel caso il file inviato avesse i segni di rifilo, questi dovranno trovarsi a minimo 5 mm da formato finale (rifilato) del lavoro.
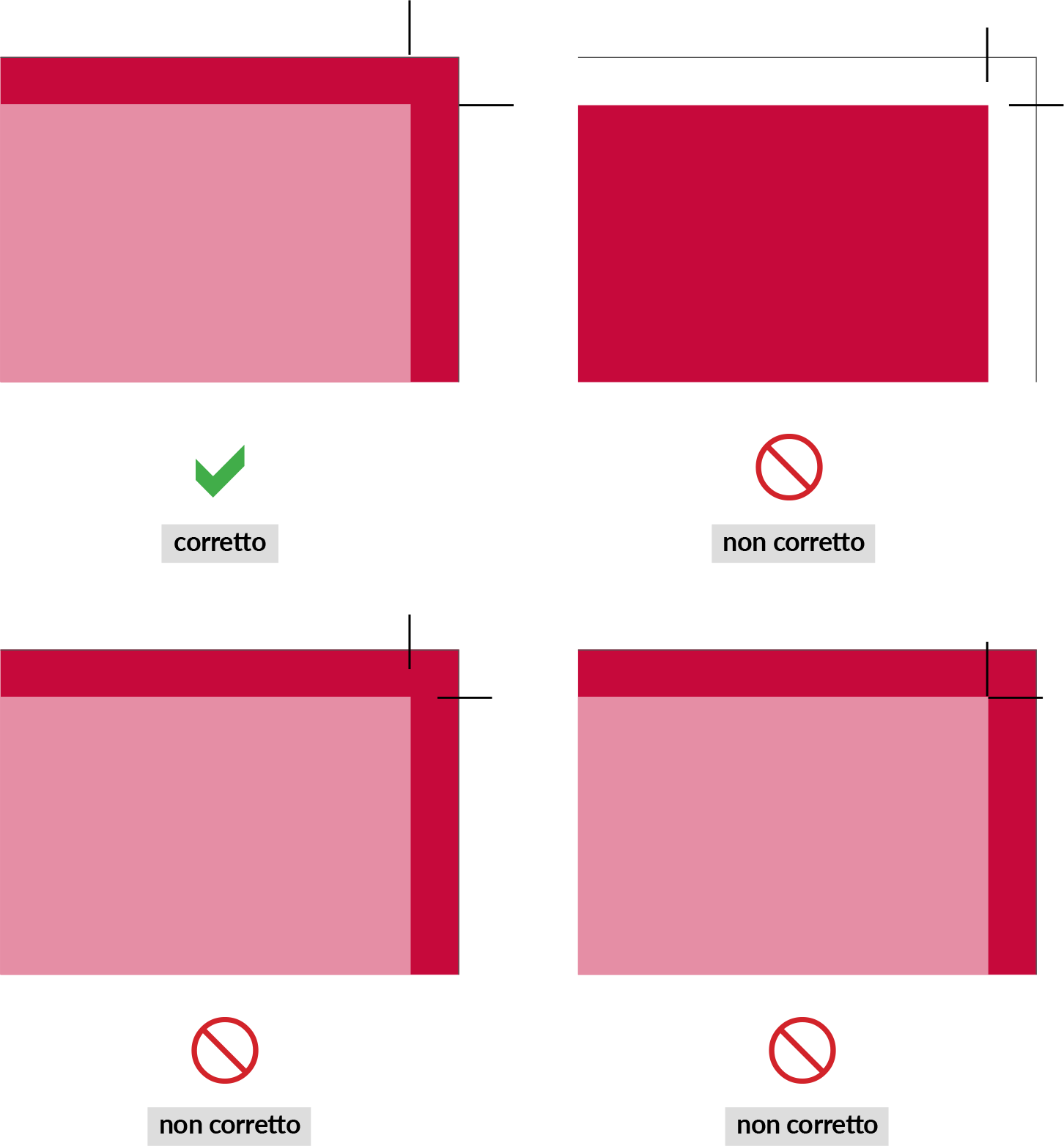
TAGLIO SAGOMATO
Se hai scelto l’opzione “Sagomatura” ecco alcuni semplici passaggi per creare correttamente il tracciato di taglio.
- Crea un nuovo livello nominandolo “CutContour” (rispettando le lettere maiuscole)
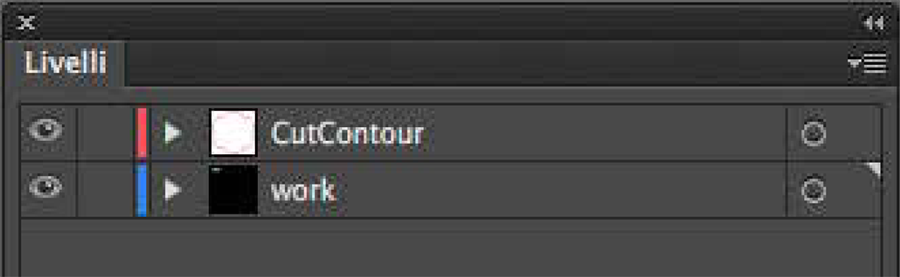
- Crea un nuovo campione colore denominato “CutContour”; imposta come tipo colore Tinta piatta e assegna le percentuali CMYK 0, 100, 0, 0 (solo magenta).

- Sul livello “CutContour” realizza il tracciato vettoriale corrispondente taglio del tuo lavoro e imposta come colore della traccia il “CutContour “ creato in precedenza.
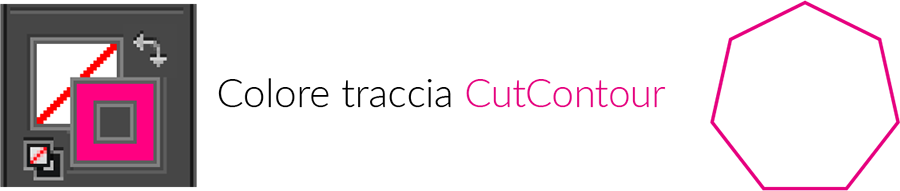
- Imposta il livello “CutContour” in primo piano e su di un livello sottastante la tua grafica.
Ti ricordiamo di mantenere una distanza di sicurezza di 10 mm dal margine di taglio con elementi che dovranno risultare integri nel lavoro finale. - Salva il pdf mantenendo i livelli separati.
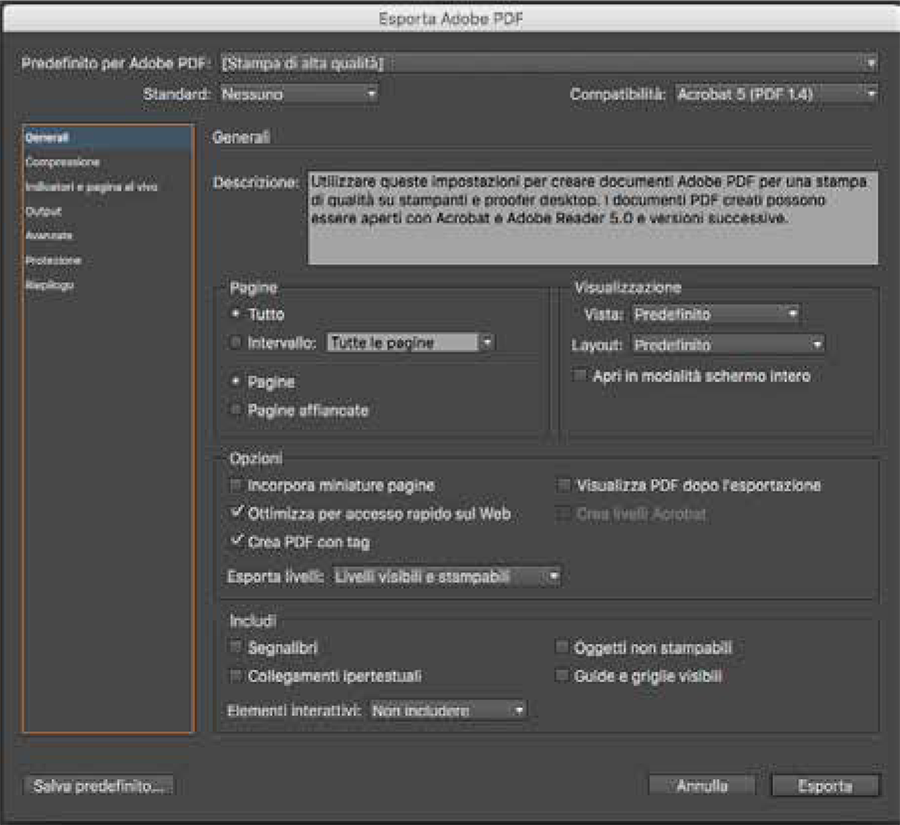
TRACCIATI IDONEI
- Ti consigliamo di non creare tracciati “CutContour” complessi, il taglio potrebbe risultare impreciso.
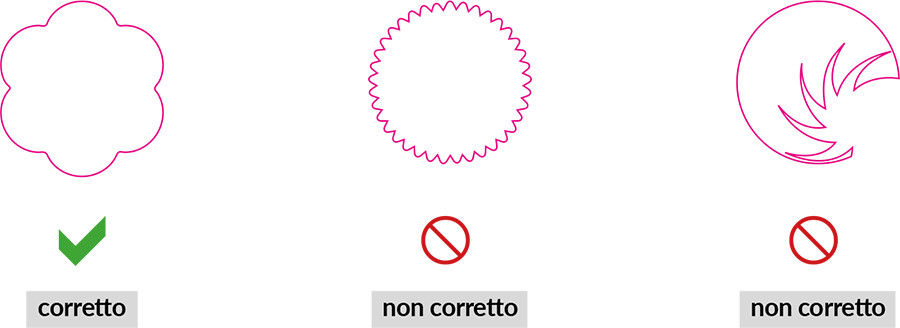
- Il tracciato “CutContour” deve essere chiuso e composto da una sola linea.
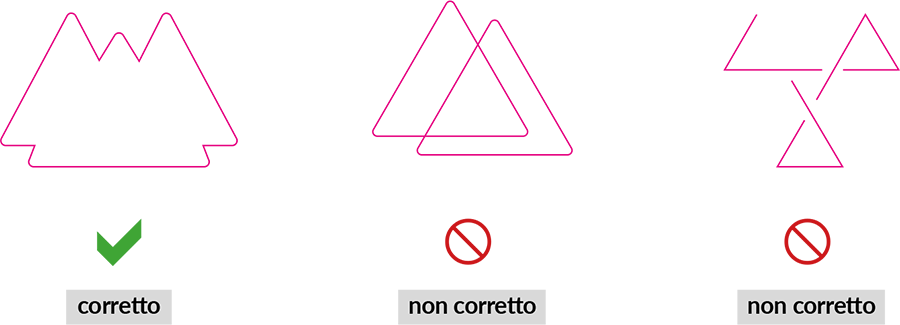
- Il raggio minimo sugli angoli è 10 mm, mentre il tratto minimo di taglio è 40 mm.
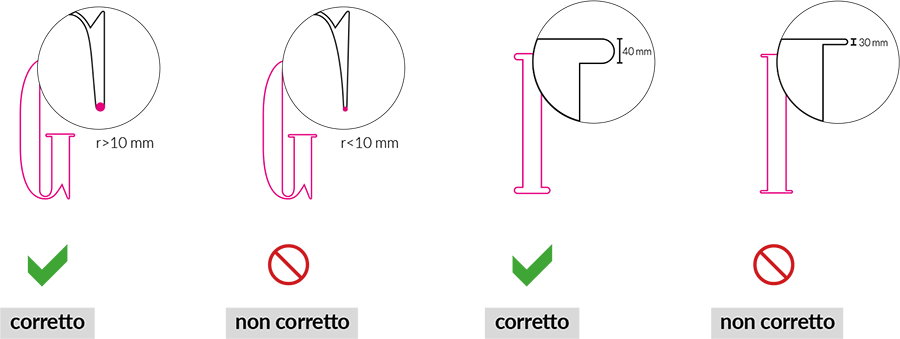
STAMPA DEL BIANCO
Se hai selezionato l’opzione “bianco selettivo” segui le seguenti indicazioni:
- Crea un nuovo livello nominandolo “RDG_WHITE” e disponilo sopra il livello che contiene la tua grafica.
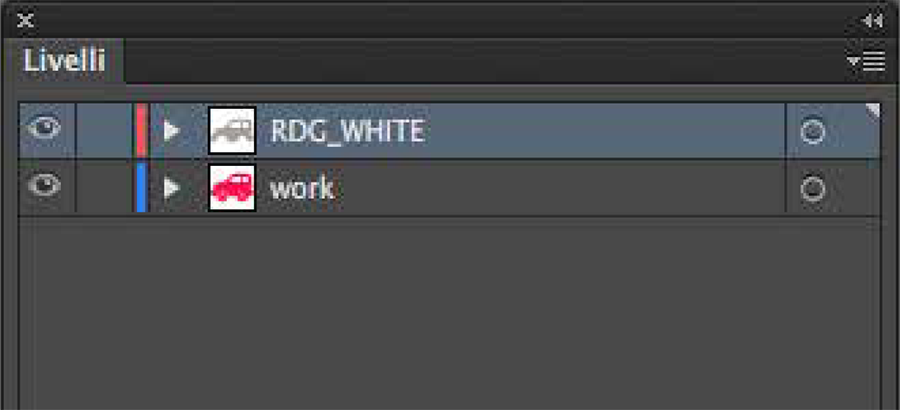
- Crea un nuovo campione colore nominandolo ““RDG_WHITE””; seleziona come tipo colore “Tinta piatta” come tipo di colore e assegna le percentuali CMYK 100, 0, 0, 0 (solo ciano).

- Crea sul livello white un tracciato vettoriale (no immagini raster) relativo all’area della grafica che vuoi stampare con il bianco.

- Applica come colore di riempimento il campione RDG_WHITE creato.
- Seleziona gli elementi grafici presenti sul livello white e dalla palette Attributi (Finestra>Attributi) spunta l’opzione sovrastampa riempimento.
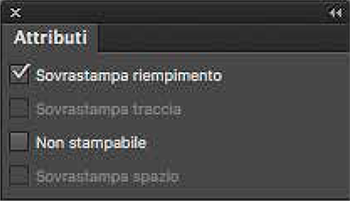
- Prima di procedere all’esportazione del PDF, ti consigliamo di attivare “Anteprima sovrastampa” (Visualizza>Anteprima sovrastampa), se la procedura è stata realizzata in maniera corretta vedrai il campione RDG_WHITE mescolarsi alla quadricromia del progetto.
- Ricordati di mantenere i livelli separati durante l’esportazione del PDF.
- Nel caso hai scelto l’opzione “bianco coprente” non dovrai creare alcun tracciato, ma sarà il nostro sistema ad inserire automaticamente il livello white sull’intera superficie del pannello.
ADESIVI PRESPAZIATI
Di seguito alcuni requisiti minimi per la produzione di adesivi prespaziati.
- Il tuo adesivo è di livello SEMPLICE se l’altezza delle lettere è maggiore di 140pt / 4cm, la larghezza minima di taglio è di 5 mm e non contiene font graziati o forme complesse.
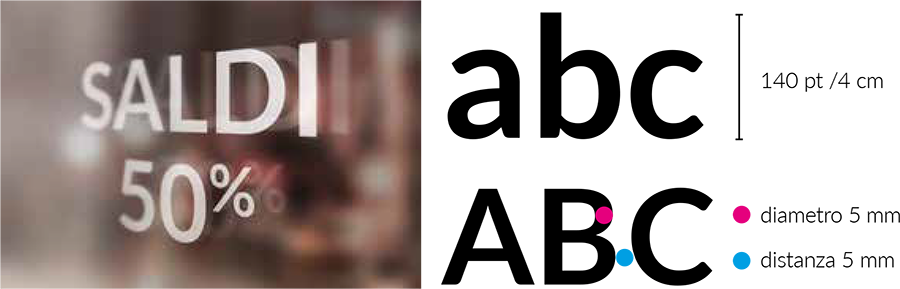
- Il tuo adesivo è di livello COMPLESSO se l’altezza delle lettere è maggiore di 80pt / 3cm, la larghezza minima di taglio è di 3 mm, contiene font graziati o forme complesse.
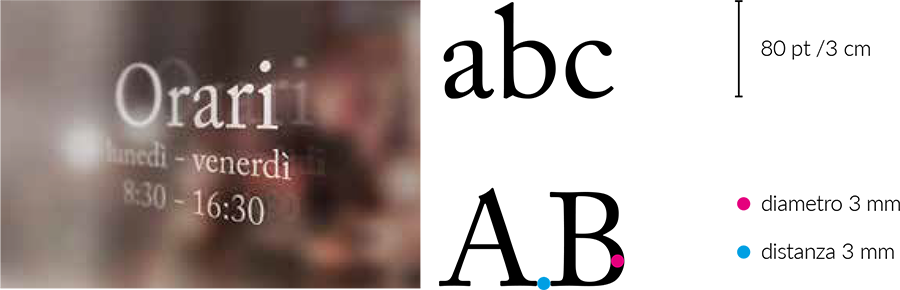
TEMPLATE
Per creare correttamente il file per la stampa scarica il template dal sito, troverai già il campione di tinta piatta “CutContour” e l’apposito livello su cui posizionare la fustella (tracciato di taglio).
- Se hai selezionato l’opzione “stampato”, inserisci la tua grafica sul livello “work” e crea il tracciato di taglio per le singole lettere, frasi o grafiche. Il tracciato di taglio dovrà
essere vettoriale, posizionato sul livello “CutContour” e definito con il colore campione di tinta piatta che trovi già nel template. Estendi la tua grafica oltre il tracciato di 5 mm,
che faranno da abbondanza per il taglio. - Se hai selezionato l’opzione “senza alcuna stampa”, inserisci solo il tracciato di taglio CutContour sul relativo livello e assegnagli il colore campione di tinta piatta che trovi già nel template.
Infine salva il file in PDF a livelli eliminando tutte le linee guida, tranne il CutContour creato.
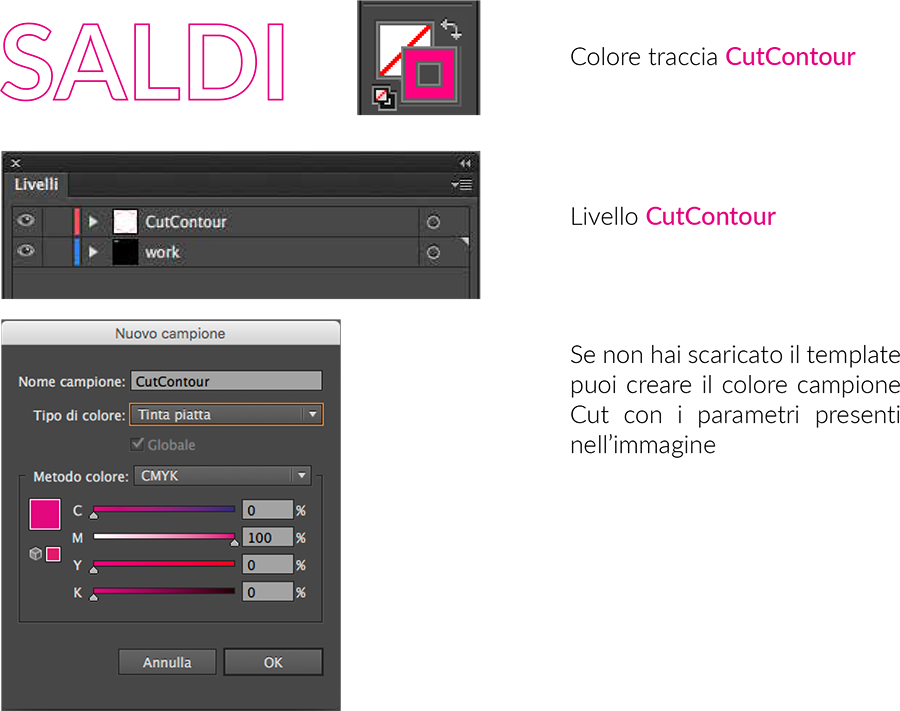
N.B.: Ciò è particolarmente importante nel caso di ordine multiplo, per cui risulta necessario evidenziare le differenze tra i singoli prodotti/file).